¿Tu nuevo monitor de 144hz esta funcionando a 60Hz? ¿Sientes que te han engañado? No te apresures esa es su configuración de fabrica, hemos preparado una guía paso a paso que te indicará como modificar esta configuración no solo a 144Hz sino a cualquiera de las frecuencias que deseas.
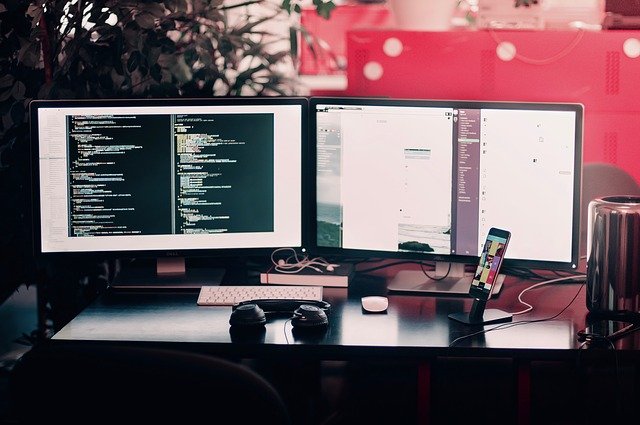
Guía Paso a Paso para Configurar tu Monitor a 144Hz
Esta no es la única forma de configurar la frecuencia de tu monitor, pero si es la más sencilla. Sin importar la marca de tu monitor, estos son los pasos que debes seguir para sacar el máximo partido.
Configuración de la Pantalla
1. Lo primero que debemos hacer es acceder a la configuración de la pantalla, esto lo logramos haciendo Clic en un espacio vacío de nuestro escritorio y seleccionar «Configuración de la Pantalla».
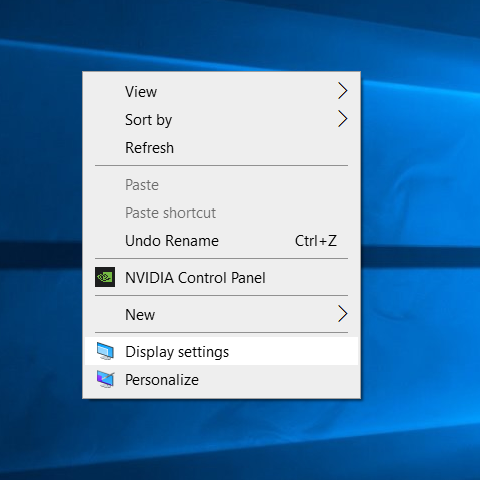
2. Dentro del sistema debemos bajar y hacer clic en la opción «Configuración avanzada de pantalla»
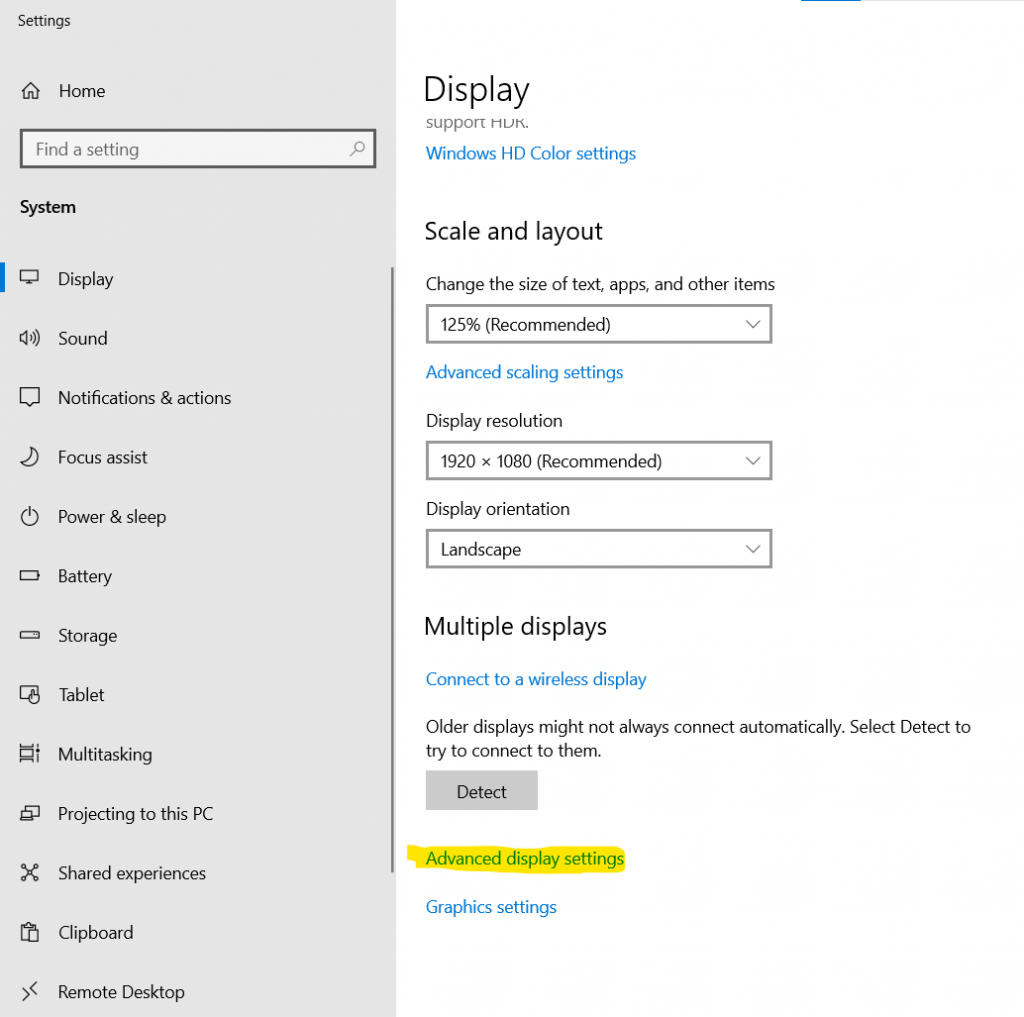
3. En la pantalla que se abrirá debemos que hacer clic en «Propiedades del Adaptador de pantalla de visualización 1». Si tenemos varios monitores y podemos elegir entre uno u otro, este número se puede cambiar.
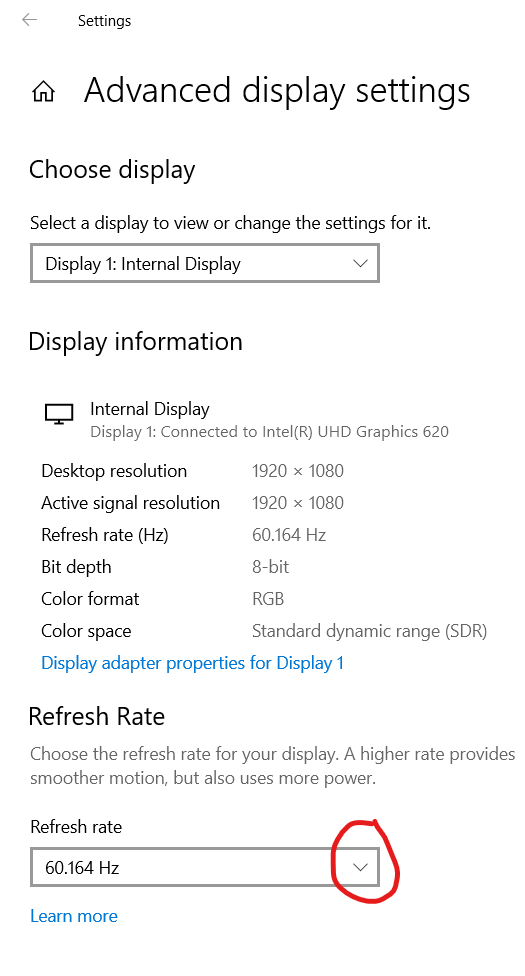
4. Se desplegará una lista con las diferentes opciones de tasa de refresco que tengamos lo que por fin nos permitirá cambiar la frecuencia de refresco del monitor.
En esta lista que se desplegará solo se mostrarán las frecuencias de actualización admitidas por el monitor, por lo que si no aparece la opción de 144Hz comunícate inmediatamente donde lo compraste. Es importante mencionar que si has seleccionado una frecuencia como es 120Hz y entramos a un juego con VSYNC activda el juego se ejecutará a 120FPS (si lo soporta) en vez de 60 FPS.
Otras Formas de Configurar tu Monito a 144Hz
1. Revisar los Cables del Monito
Aunque parezca algo tonto, la realidad es que no todos los cables están preparados para estos monitores, si esperas una frecuencia de actualización más alta, debe prestar atención al conector de la pantalla, por lo general los HDMI vienen preparados para una tasa de refresco de 60Hz, nuestra recomendación es buscar un modelo diseñado para esto o utilizar un cable DisplayPort.
Nota:
1. DisplayPort admite resoluciones hasta 3840 x 2160 píxeles a 120 Hz y es capaz de enviar un ancho de banda de hasta 32,4Gbps.
2. El ancho de banda máximo para HDMI 1.4 es de 10,2 Gbps, por lo que debes usar un cable HDMI prémium de alta velocidad, no uno estándar.
2. Comprueba la GPU de tu Equipo
Si tu tarjeta gráfica es integrada o antigua, es posible que no sea compatible con la tasa de frecuencia del monitor. Verifica la compatibilidad de tu tarjeta con la resolución de tu monitor.
3. Drivers o Controladores de la Tarjeta
Es posible que estés utilizando una tarjeta desactualizada, asegúrate que tu tarjeta grafica sin importa si es Nvidia o AMD, cuenta con los controladores más recientes. En nuestra experiencia tienen un programa que bloquea el performance de los vídeo juegos si no es actualizada.
4. Resolución Nativa
Te recomendamos que configures el monitor a su resolución nativa para que obtengas la máxima calidad de visualización.
¿Por qué es Importante actualizar la tasa de frecuencia?
La razón por la que es importante aprovechar al máximo se debe a que si tenemos una mejor actualización tendremos un dibujo más fluido del fotograma, lo que se traduce en una excelente secuencia de imágenes y una transición más limpia sin saltos ni imágenes frisadas.
La frecuencia de actualización o la resolución de tiempo de una pantalla LCD es el número de veces por segundo que la pantalla extrae los datos que se le proporcionan. Dado que los píxeles de la pantalla LCD activados no se encienden / apagan entre fotogramas, no importa qué tan baja sea la frecuencia de actualización, el monitor LCD no mostrará el parpadeo causado por la actualización. Sin embargo, mejorar el tiempo de respuesta de los píxeles de la pantalla LCD mejorará la calidad de imagen de la frecuencia de actualización, que está más allá del rango que el ojo humano puede manejar.
